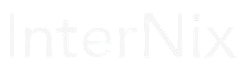Unlocking the Power of Remote Debugging with GDB, Visual Studio, and WinDbg
In the fast-paced world of software development, remote debugging is a critical skill for diagnosing and troubleshooting issues in applications running on remote machines. Whether you’re a seasoned developer or a curious newcomer, join us on a journey through the realm of remote debugging as we explore the intricacies of GDB, Visual Studio, and WinDbg on both Linux and Windows platforms.
Part 1: Remote Debugging with GDB
GDB, or the GNU Debugger, is a versatile tool widely used for debugging programs on Linux and other Unix-like systems. But did you know that GDB also supports remote debugging? Let’s dive into how you can leverage GDB for remote debugging on Linux systems.
1.1 Setting Up Remote Debugging with GDB
To start remote debugging with GDB, you need to set up a GDB server on the remote machine where your target program is running. The GDB server acts as a bridge between your development environment and the program being debugged.
bash
# Start GDB server on the remote machine $ gdbserver :1234 /path/to/your/program
Once the GDB server is running, you can connect to it from your development environment using GDB’s remote debugging capabilities.
bash
# Connect to GDB server from development environment $ gdb (gdb) target remote <remote-ip>:1234
With the connection established, you can now debug the program running on the remote machine using GDB’s command-line interface.
1.2 Remote Debugging Workflow with GDB
Remote debugging with GDB follows a similar workflow to local debugging. Once connected to the remote GDB server, you can set breakpoints, inspect variables, and step through the program’s execution as if it were running locally.
bash
(gdb) break main (gdb) run (gdb) step (gdb) print variable
By leveraging GDB’s powerful debugging features, you can diagnose and resolve issues in your remote programs efficiently.
Part 2: Remote Debugging with Visual Studio
Visual Studio is a popular integrated development environment (IDE) widely used for Windows development. But did you know that Visual Studio also supports remote debugging? Let’s explore how you can set up remote debugging with Visual Studio for Windows applications.
2.1 Setting Up Remote Debugging with Visual Studio
To enable remote debugging in Visual Studio, you need to configure your project for remote debugging and establish a connection to the remote machine where your application is running.
- Open your project in Visual Studio and navigate to the project properties.
- Go to the “Debug” tab and select “Remote Windows Debugger” as the debugging target.
- Enter the network address of the remote machine and specify the authentication method.
Once configured, you can build and deploy your project to the remote machine using Visual Studio’s remote debugging tools.
2.2 Remote Debugging Workflow with Visual Studio
Remote debugging with Visual Studio is similar to local debugging. Once connected to the remote machine, you can set breakpoints, inspect variables, and step through the program’s execution using Visual Studio’s debugging interface.
By leveraging Visual Studio’s powerful debugging features, you can diagnose and fix issues in your remote applications seamlessly.
Part 3: Remote Debugging with WinDbg
WinDbg is a powerful debugger provided by Microsoft for debugging Windows kernel-mode and user-mode code. Let’s explore how you can use WinDbg for remote debugging on Windows systems.
3.1 Setting Up Remote Debugging with WinDbg
To start remote debugging with WinDbg, you need to configure the debugger and establish a connection to the remote machine.
- Launch WinDbg and select “File” > “Kernel Debug” or “User Mode Debug” depending on your target.
- Enter the network address of the remote machine and specify the connection settings.
- Load symbols for the target application or kernel modules.
Once configured, you can attach WinDbg to the remote process or kernel session and start debugging.
3.2 Remote Debugging Workflow with WinDbg
Remote debugging with WinDbg allows you to set breakpoints, inspect memory, and analyze the call stack of the remote application or kernel. You can use WinDbg’s powerful commands and extensions to diagnose and troubleshoot issues efficiently.
By leveraging WinDbg’s capabilities, you can gain insights into the behavior of your remote applications and resolve complex issues effectively.
Understanding Processes in Linux and Windows
In both Linux and Windows operating systems, processes play a crucial role in executing programs and managing system resources. However, there are significant differences in how processes are structured and managed in each environment.
Processes in Linux
In Linux, a process is an instance of a running program. Each process is represented by a unique process identifier (PID) and consists of various elements, including memory space, registers, and execution context.
One of the key features of processes in Linux is the use of the fork() system call to create new processes. When a process calls fork(), a copy of the existing process is made, and both the parent and child processes continue execution from the point of the fork(). This mechanism allows for efficient process creation and resource management in Linux.
Additionally, Linux provides powerful tools and utilities for managing processes, such as ps, top, and kill, which allow users to view information about running processes and control their behavior.
Processes in Windows
In Windows, a process is also an instance of a running program, but it is represented by a process object rather than a PID. Each process object contains various attributes, including a unique process identifier, a list of threads, and a virtual address space.
Unlike Linux, Windows does not use the fork() system call for process creation. Instead, it uses the CreateProcess() function, which creates a new process and its primary thread. This approach allows for more fine-grained control over the creation and initialization of processes in Windows.
Windows also provides a set of tools and utilities for managing processes, including Task Manager and Process Explorer, which allow users to monitor and control the behavior of running processes.
Differences Between PE and ELF Executable Formats
The Portable Executable (PE) format is used for executable files and DLLs on Windows systems, while the Executable and Linkable Format (ELF) is used for executable files and shared libraries on Linux and other Unix-like systems. Although both formats serve similar purposes, there are significant differences in their structure and functionality.
PE Format
The PE format is used by Windows to store executable files, DLLs, and other types of binary files. It consists of several sections, including the DOS header, the PE header, and one or more sections containing executable code and data.
One of the key features of the PE format is its support for dynamic linking, which allows executable files to share code and resources with DLLs at runtime. This feature enables efficient code reuse and modularity in Windows applications.
Additionally, the PE format includes support for various features such as resource files, version information, and digital signatures, which enhance the security and functionality of Windows executables.
ELF Format
The ELF format is used by Linux and other Unix-like systems to store executable files, shared libraries, and object files. It consists of several sections, including the ELF header, program headers, and section headers, which define the structure and layout of the file.
One of the key features of the ELF format is its support for position-independent code (PIC), which allows shared libraries to be loaded into memory at any address. This feature enables efficient memory management and address space layout randomization (ASLR) in Linux applications.
Additionally, the ELF format includes support for various features such as symbol tables, relocation information, and dynamic linking, which enhance the flexibility and performance of Linux executables and shared libraries.
Loading and Execution
Both the PE and ELF formats follow a similar process for loading and executing executable files on their respective platforms. When an executable file is launched, the operating system loads it into memory and maps its sections to appropriate virtual addresses. It then initializes the program’s execution context and transfers control to the entry point specified in the file’s header.
However, there are some differences in how dynamic linking is handled between the two formats. In Windows, dynamic linking is typically performed at runtime by the operating system’s dynamic linker, while in Linux, it is often performed by the program’s loader during the process of loading the executable into memory.
Conclusion
Remote debugging is a powerful technique for diagnosing and troubleshooting issues in software running on remote machines. By understanding the tools and techniques available for remote debugging on Linux and Windows systems, developers can effectively diagnose and resolve issues in their applications, regardless of where they are running.
Additionally, by exploring the differences between processes in Linux and Windows and the characteristics of the PE and ELF executable formats, developers can gain a deeper understanding of how programs are structured and executed on different operating systems, enabling them to write more robust and portable code.
With the knowledge gained from this comprehensive guide, developers can confidently tackle remote debugging challenges and build high-quality software that meets the needs of users on a variety of platforms. Happy debugging!